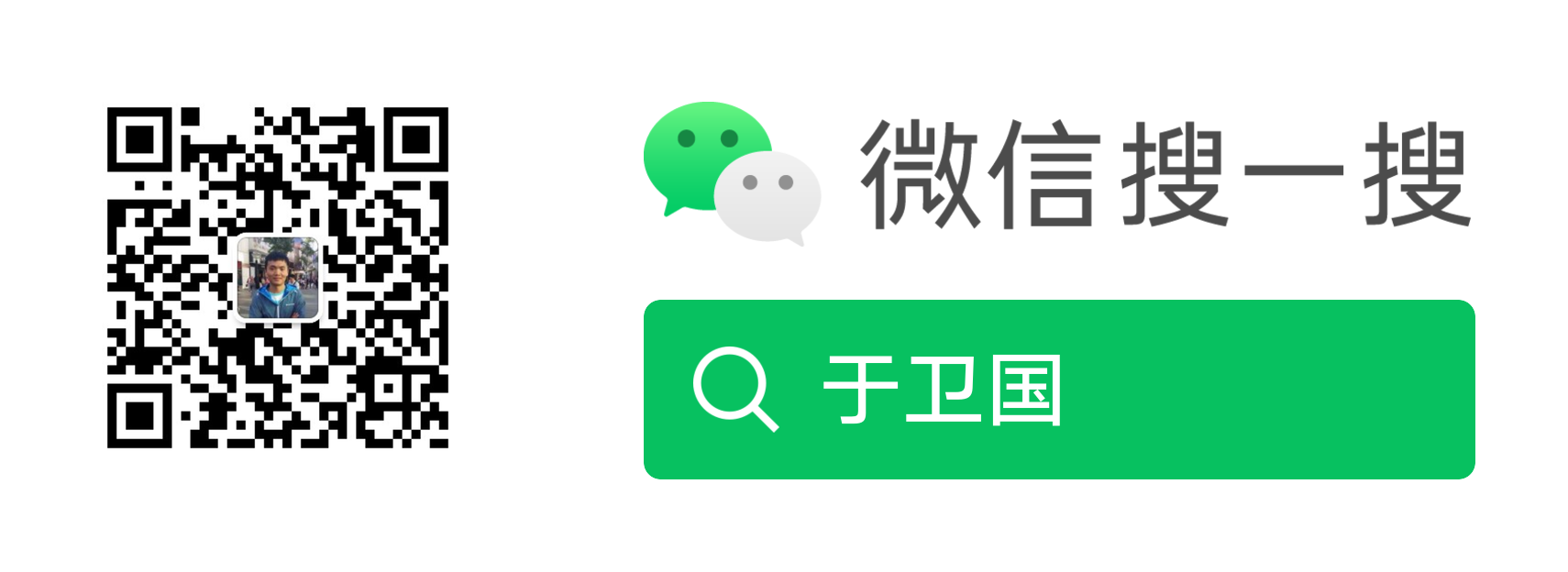原文地址:android-studio-tips-by-developerphil
这是我发表在Google+上的Android Studio每日技巧的第五篇文章。你可以从这查看以前发表的文章。
关于键位映射
Android Studio 提供了不同的键位映射(即快捷键和它对应的操作之间的映射),你可以在“Settings->Keymap”菜单里面查看当前所使用的键位映射。
列出每个键位映射是不实用的,因此将会使用下面的:
Windows:默认
Linux:默认
OSX:Mac OSX 10.5+
代码自动完成Enter vs Tab
during code completion:Enter or Tab
你可以用Enter或Tab来实现代码自动完成并且它们之间有一个有趣的差异。
使用Enter将会自动完成你想要的statement。使用Tab将会自动完成statement并且向前删除所有直到下一个点号,括号,分号或空格。
跳到父类
Mac:Cmd+U
Windows/Linux:Ctrl+U
如果你的光标在重写父类的一个方法内(如:Activity#onCreate()),这个将会跳到父类的实现上。
如果你的光标在类名上,它将会跳到父类。
返回到编辑器
返回并不关闭面板:Escape
返回并关闭面板:Shift+Escape
有很多快捷键使光标离开编辑器(type hierarchy,find usages等)
如果你想返回到编辑器,有如下选项:
- Escape:它只是简单地返回到编辑器。
- Shift+Escape:它会关闭当前面板然后使光标返回到编辑器。
跳到最近使用的工具窗口
Mac:F12
Windows/Linux:F12
可能和操作系统的快捷键有冲突
有时候,你从面板返回到编辑器,但是你发现不得不再返回到这个面板。例如:浏览find usages。使用这个快捷键,你可以不用鼠标返回到这个面板。
隐藏所有面板
Mac: Cmd+Shift+F12
windows/linux: Ctrl+Shift+F12
让编辑器进入某种形式上的全屏模式。再次调用这个快捷键可以返回所有面板到它们之前的状态。
通过编号打开面板
Mac: Cmd+Number
windows/linux: Alt+Number
你可能注意到一些面板名字左边有一个数字。这是打开它们的快捷键。
如果你看不到面板的名字,可以点击IDE的左下角的盒子似的东西。
参数信息
Mac: Cmd+P
windows/linux: Ctrl+P
当你正在写一个方法调用时会显示一个同样参数的列表。当你想看已存在的方法参数时是有用的。
你光标所在位置的参数会用黄色显示。如果没有参数用黄色,这意味着方法调用是无效的,可能有参数不能被正确地强转(如:一个float参数传一个int值)
当你正在写一个方法调用参数信息意外地消失了,就像我经常做的,你也可以输入一个逗号(,)用来触发参数信息的显示。
切换器
Shortcut:Ctrl+Tab
这个功能和IDE的alt+tab/cmd+tab差不多。它允许你导航到一个tab或一个panel。
一旦它被打开,只要你按住ctrl键,你可以使用数字或字母快捷键快速导航。你也可以关闭一个已选择的tab或panel通过按下backspace。(译者注:验证时未能使用backspace键关闭已选择的tab或panel,如您知道正确的使用方法,恳请留言告知)
上下文信息
Shortcut:Ctrl+Shift+Q
这个将会显示你当前位置,当你的定义范围超出滚动的区域时。通常,这将会是类或内部类的名称,但它也可能是当前方法名。
在我看来,它最好的使用是快速查看当前类继承或实现。
它也可以在xml文件中使用。